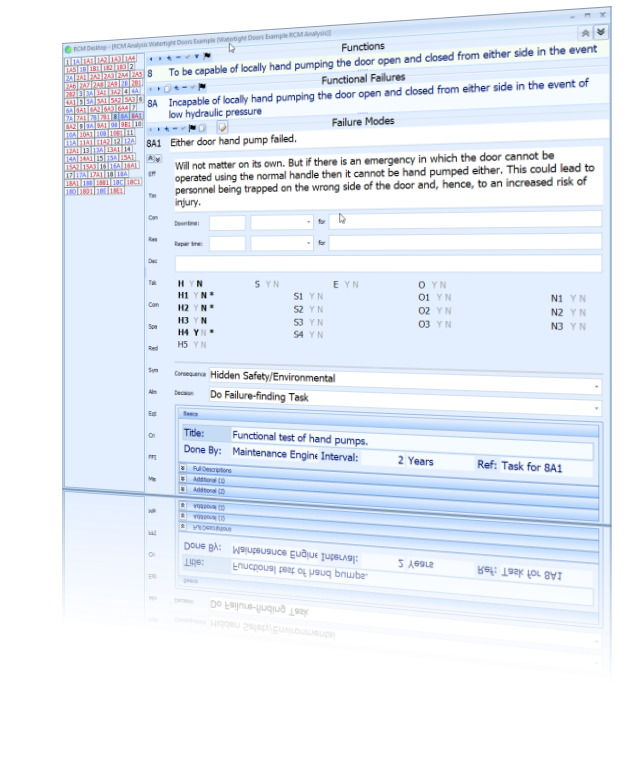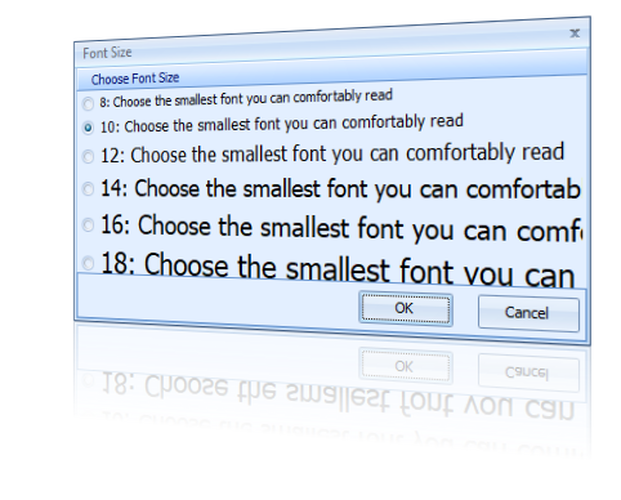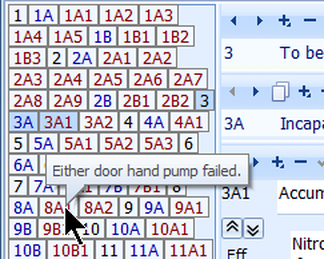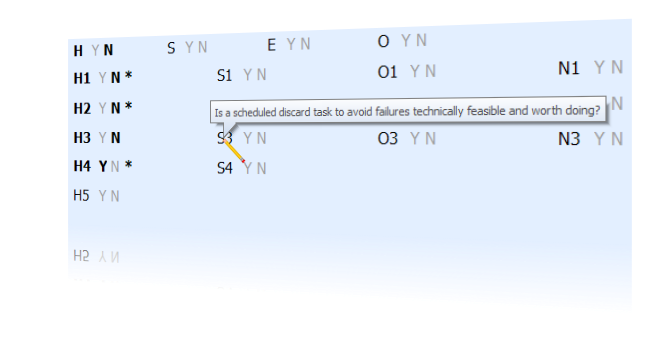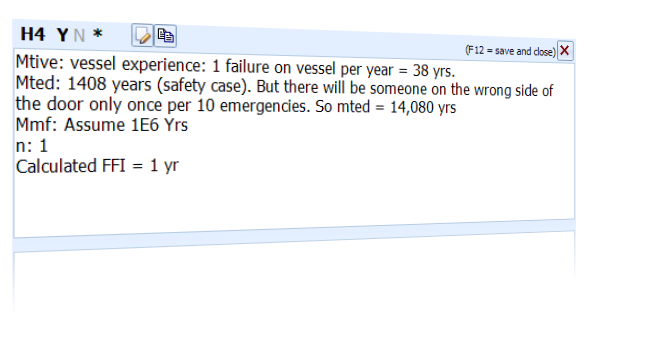Special Advanced Facilitator View
|
In RCM Desktop Advanced Edition, the Facilitate tab of the analysis editor window provides RCM facilitators with the tools they need to document an analysis efficiently during the analysis meetings.
The view has many advanced features that include:
|
|
Setting the Font Size
Because RCM Desktop is designed to be used "live" during RCM analysis group meetings, it is important that all the analysis group members are able to read comfortably the RCM data projected on screen. Normal display font sizes are simply too small to be read from the far end of a meeting room. So, people often reduce their display resolution to artificially force text to appear bigger when projected onto a screen. This works up to a point but has the major disadvantage of decreasing the amount of text that can be displayed at any one time. RCM Desktop solves this problem by allowing the facilitator to choose a font size that can be read by all people in the room without wasting screen space by reducing resolution. The font size is also applied to the other tabs which often need to be displayed to the whole group: failure mode list and maintenance task list. (This feature is demonstrated in the following video.) |
|
Analysis Navigator
Whilst dealing with a failure mode, the RCM facilitator frequently needs to refer to other failure modes within the analysis. RCM Desktop makes this extremely easy and simple using the "Analysis Navigator". A button is displayed for each of the analysis functions, functional failures and failure modes. Each has a different colour to help the facilitator with searching. These colours can be customised.
The facilitator can hover the mouse over any of these buttons to see its caption without having to click on it. When the desired button is found, clicking on it instantly displays the full contents of the corresponding item on the right-hand side of the window. The facilitator can also right-click on a button to display the "As 1A1" dialog to instantly copy elements from another failure mode. See also Drag & Drop |
|
|
Customisable Screen Layout
RCM Desktop provides the user with a great degree of control over how and what information is presented in the Facilitate tab. This is done in order to provide the user with the maximum flexibility possible when deciding how to make best use of the available screen space. The video demonstrates all of the screen customisation features available in the Facilitate tab. (NB This video has sound) |
|
|
Answering Decision Logic Questions
The "Decision Logic Responses" section of the Facilitate tab makes it very easy for the facilitator to record the analysis group's answers to the questions on the decision logic diagram. Firstly, RCM Desktop intelligently lays out the question reference IDs exactly as they were drawn in the Decision Logic Editor , making it very easy for the facilitator to find any given question. There is no typing to do - just click on the "Y" or "N" adjacent to the question reference. The clicked answer is shown in bold font. |
|
For experienced analysis groups, the facilitator can double click on any "Y" or "N" and RCM Desktop will automatically answer all the preceding questions, potentially saving several mouse clicks. We call this feature "Go to target".
|
|
|
Supporting Comments
To add any supporting comments to a question (for the audit trail), the facilitator clicks on the question reference to open up the supporting comments text box. This box has the assistance of live spell checking and auto-correction, making text entry very rapid and very easy. An asterisk is drawn next to the question to remind the facilitator that comments have been entered. |
|
Miscellaneous
Other productivity features available only in the Facilitate tab are described fully on separate pages:
Other productivity features available only in the Facilitate tab are described fully on separate pages: